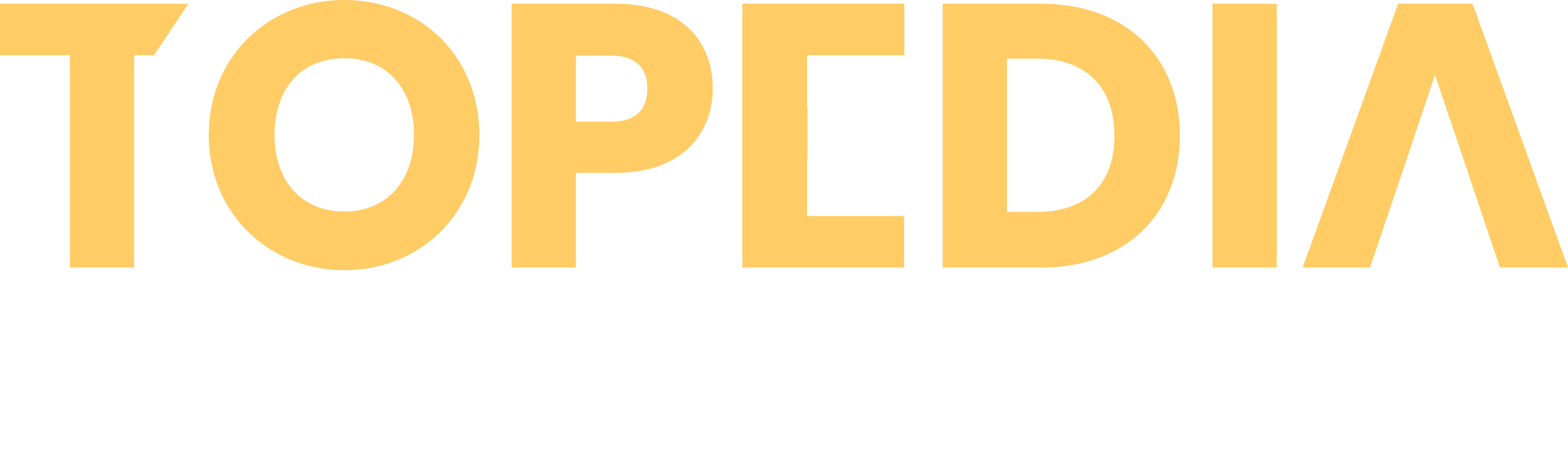Microsoft released the Interpreter Agent for Teams Meetings as Public Preview.
If users join a meeting, the Interpreter Agent is available for users with a Microsoft 365 Copilot license (during the Public Preview). Microsoft mentions that the license requirements may change with the GA release.
Until now, Microsoft has not published technical documentation for Teams administrators, but many marketing posts.
Interpreter agent – will allow each user to enable real-time speech-to-speech interpretation in Teams meetings so they can speak and listen in the language of their choice, instantly overcoming language barriers. Users will also be able to have the Interpreter simulate their voice for a more inclusive experience. The Interpreter will start with supporting nine languages including Chinese (Mandarin), English, French, German, Italian, Japanese, Korean, Portuguese (Brazil), and Spanish.
The Interpreter Agent is similar to the Interpreter feature. The Interpreter feature is not new and described at Use language interpretation in Microsoft Teams meetings.
- The Interpreter agent is currently available during scheduled or channel meetings in Teams.
- Support for calls (VoIP, PSTN), town halls, or Teams Rooms is not currently available.
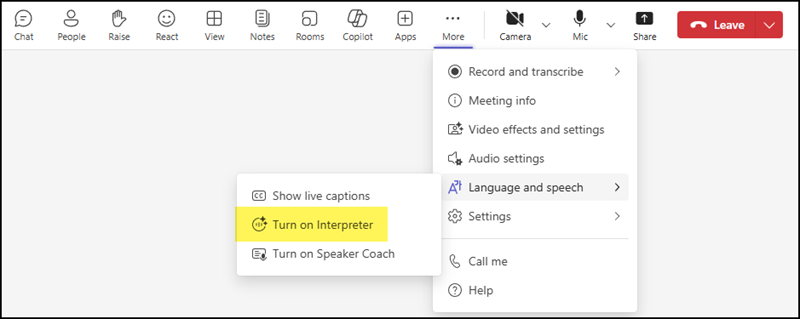
Users with a Microsoft 365 Copilot license select the interpretation language, change the balance volume, and decide whether the agent should simulate the voice (and the voices from other meeting participants if enabled by them) or use one of the three predefined voices. These settings are saved for future meetings, but users can change them anytime.
The “Simulate my voice” feature allows real-time translation of spoken language while maintaining the speaker’s unique voice characteristics. Instead of using a generic AI-generated voice, this feature creates a personalized voice model that mimics the user’s tone, pitch, and speech patterns.
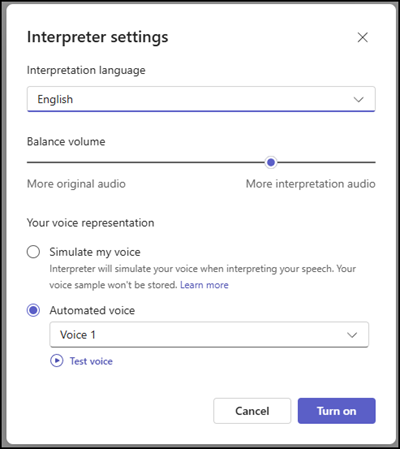
After that, other participants are informed that someone is using an Interpreter agent. All participants with Interpreter agents are also marked with a symbol.
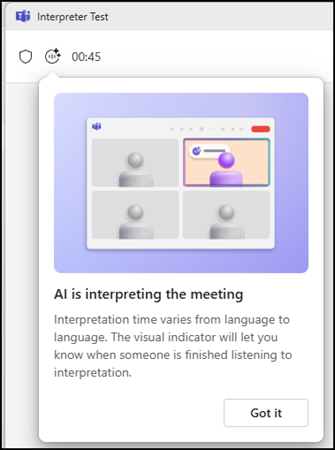
Users can turn the Interpreter off by clicking on the small Interpreter icon. It’s a bit strange if you forget to turn it off.
As it’s now known, the Interpreter Agent is like the Interpreter feature.
Teams administrators find the agent configuration in meeting policies, where they also manage the Interpreter feature.
The meeting policy includes three properties for the Interpreter. Two of them are new and for the Interpreter Agent.

I describe all three properties below. With the information, you should know how to manage the Interpreter Agent with a meeting policy. Keep in mind that this is a Public Preview, one configuration is not working as expected.
Content
LiveInterpretationEnabledType
The property LiveInterpretationEnabledType is not directly related to the Interpreter agent. It controls the language interpretation feature in a meeting, and an organizer must enable the meeting option.
If you disable it, the language interpretation feature is unavailable (or disabled) in the meeting options.
LiveInterpretationEnabledType
Allows meeting organizers to configure a meeting for language interpretation, selecting attendees of the meeting to become interpreters that other attendees can select and listen to the real-time translation they provide.
Possible values are:
- DisabledUserOverride (Default value); if you would like users to be able to use interpretation in meetings but by default it is disabled.
- Disabled; prevents the option to be enabled in Meeting Options.
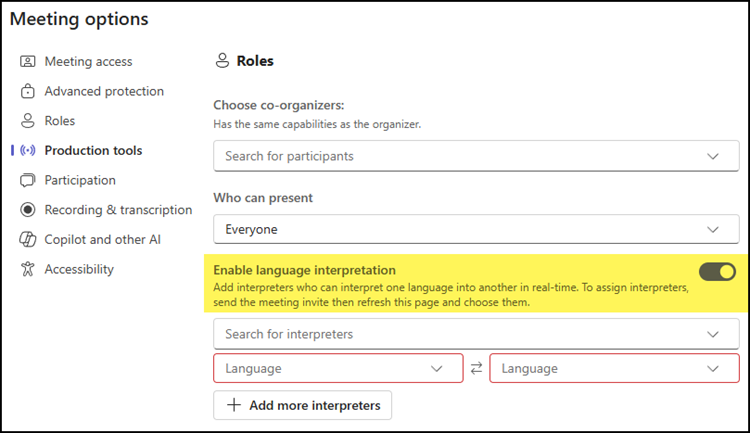
AIInterpreter
The property AIInterpreter controls the feature “Turn on Interpreter.” It is enabled by default. If you disable it, the option “Turn on Interpreter” will be unavailable.
AIInterpreter
Enables the user to use the AI Interpreter related features.
Possible values:
- Disabled
- Enabled (Default value)
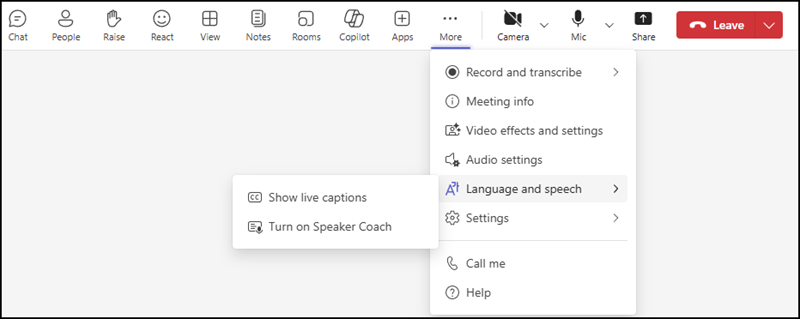
VoiceSimulationInInterpreter
The property VoiceSimulationInInterpreter should control whether users can use the “Simulate my voice” option. Should, because the configuration is currently ignored.
The property is Disabled by default, but Teams ignores the configuration in current tests. Even if the configuration is disabled, users can use the feature without any limitation. The Learn more link is an empty placeholder with no link.
VoiceSimulationInInterpreter
Enables the user to use the voice simulation feature while being AI interpreted.
Possible Values:
- Disabled (Default value)
- Enabled