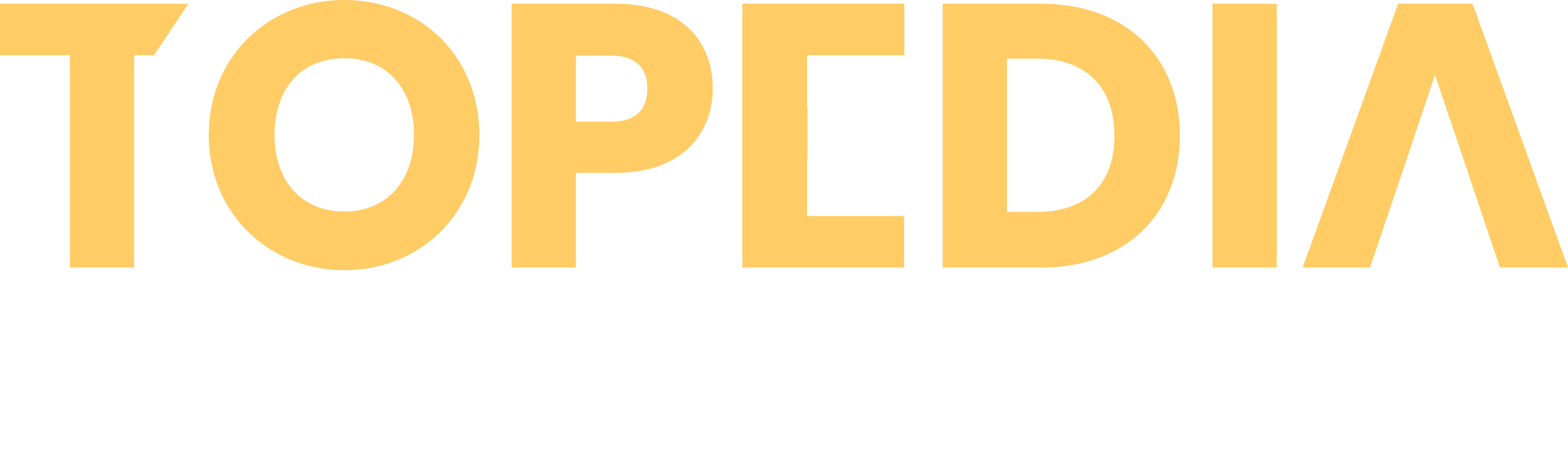For the cleanup of cached data in the Teams Classic Client (V1), Microsoft describes in the documentation which data must be deleted. These are primarily all files and folders in %appdata%\Microsoft\Teams (Example C:\Users\<Username>\AppData\Roaming\Microsoft\Teams).
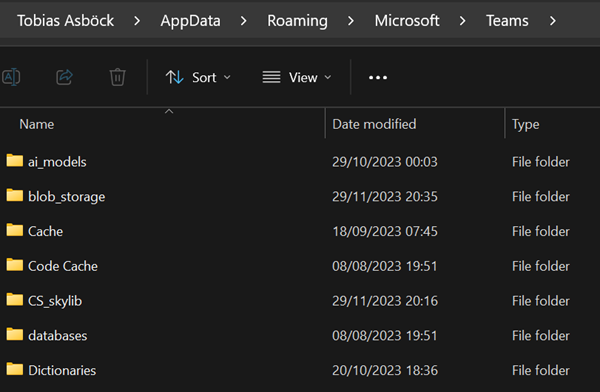
The documentation for the new Teams client has not yet been updated. The instructions for the V1 client do not help with the V2 client or delete the data of the wrong client.
The new Teams client uses %LocalAppData%\Packages\MSTeams_8wekyb3d8bbwe for the cache (Example C:\Users\<Username>\AppData\Local\Packages\MSTeams_8wekyb3d8bbwe).
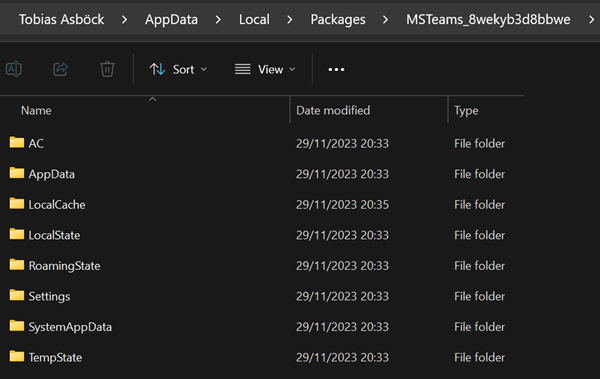
Content
Note before deleting
Deleting the folder cleans up some locally configured settings, such as the language of the Teams client, (if in use) accounts from other organizations in the Org Switcher, and others.
Deleting Teams V2 cache with Windows Explorer
- Close the Teams client completely via the Windows taskbar.
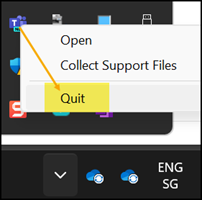
- Delete the entire folder MSTeams_8wekyb3d8bbwe under %LocalAppData%\Packages.
- Restart the new Teams client. Teams recreates the deleted folder. The Teams client can restart itself several times due to the deleted folder, and the client may want to update itself after the restart.
Addition from 6. December 2023:
When starting the Teams client manually, ensure you start the correct client. Windows often shows Teams Classic as the first option, depending on the search. Start the client with the “New” logo in the icon.
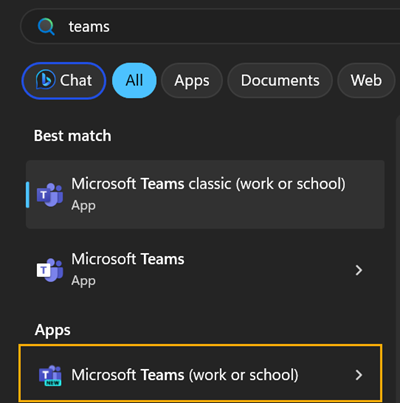
Deleting Teams V2 cache with PowerShell
The PowerShell commands can help. The new Teams client should be started.
# For the new Teams client (V2)
$TeamsProcPath = (Get-Process ms-teams).Path
Get-Process ms-teams | Stop-Process
$TeamsV2CachePath = ($env:LOCALAPPDATA + "\Packages\MSTeams_8wekyb3d8bbwe")
if(Test-Path $TeamsV2CachePath)
{ Remove-Item $TeamsV2CachePath -Force -Recurse } else
{ Write-Host "Path not available: $TeamsV2CachePath" -f red }
Start-Process -FilePath $TeamsProcPath
Teams recreates the deleted folder. The Teams client can restart itself several times due to the deleted folder, and the client may want to update itself after the restart.