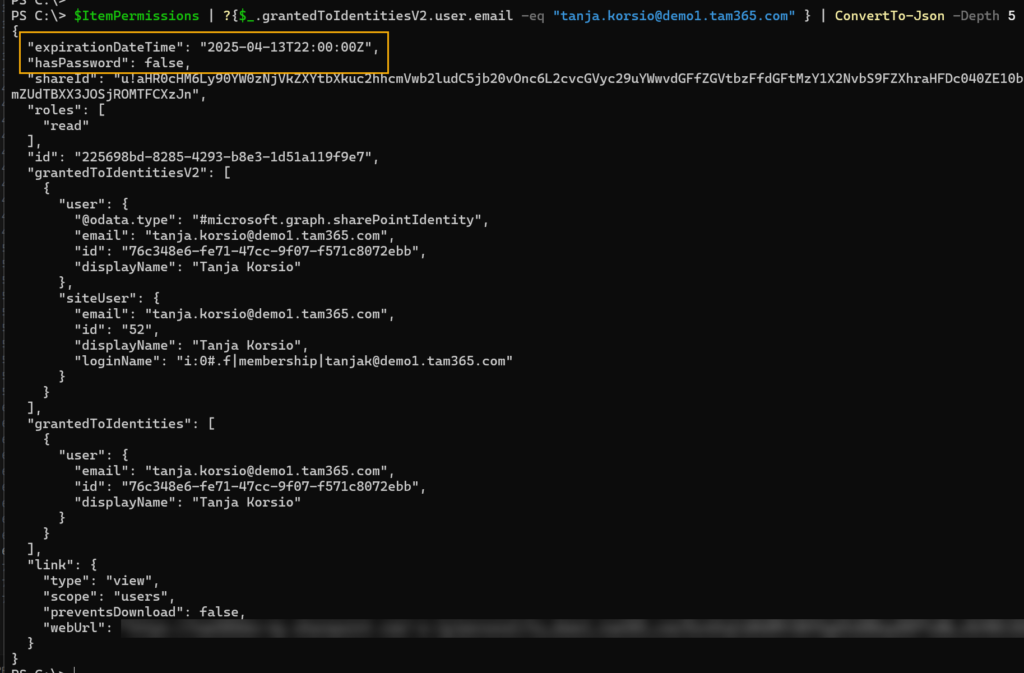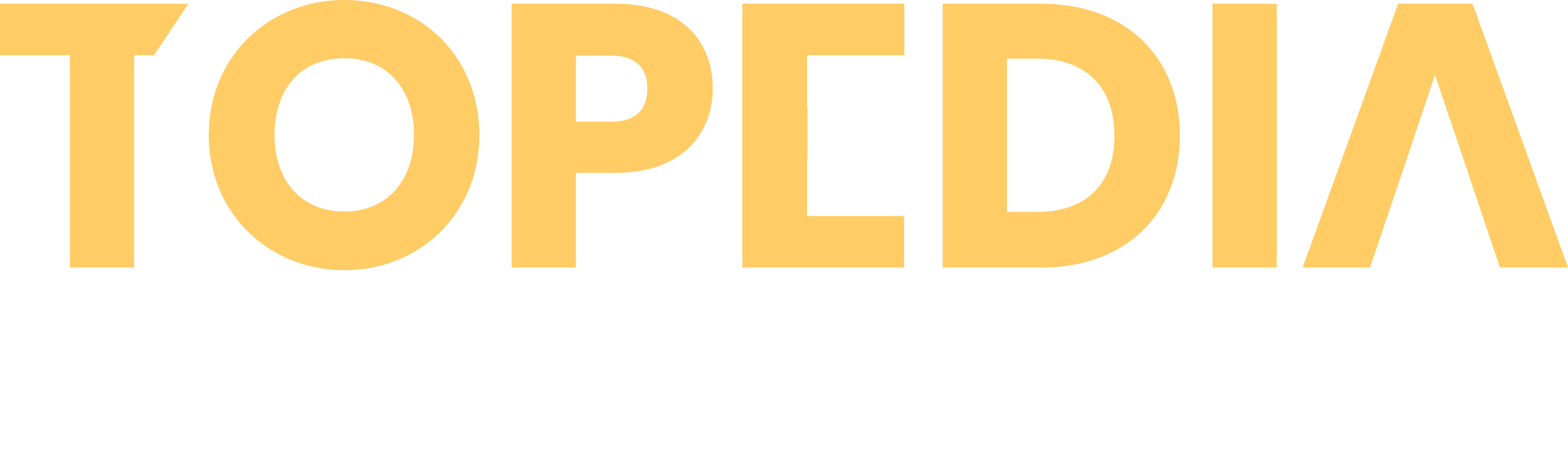In February 2024, Microsoft changed the sharing dialog in SharePoint and OneDrive. Microsoft called the dialog Share Control.
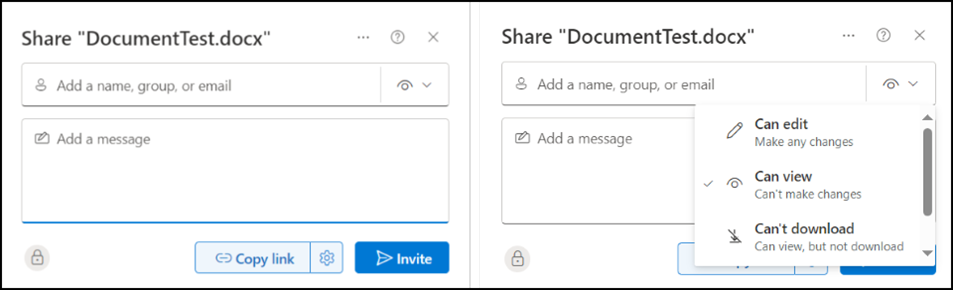
As part of the change, Microsoft mentioned the following description:
Users who interact with the Share control will be able to see this updated experience across all Microsoft 365 apps, on the web, Desktop, and Mobile.
- The copy link section now returns a success banner with the link scope when the link successfully copies to clipboard. If you wish to modify the link type prior to sharing with others, you can go to the link settings gear icon which moved down next to the Copy button as these settings only apply to the sharing links.
- Invite allows you to grant direct access to your file for the specific people you choose.
- The name, group, or email you add in the “To:” field will receive an email invitation to access this item. Only the people you add or those with existing access can access this invitation.
In the meantime, the term “Invite” has become “Send” again, similar to how it was in Share Control before February 2024. But it still makes a difference which option you choose if you share content in SharePoint or OneDrive.
I demonstrate the case with an example of sharing a document with an expiration date.
Reminder, Microsoft enhanced the expiration date for sharing links last July. Previously, it was available only for “Anyone” links.
Content
Send link
Invite (now Send) allows you to grant direct access to your file for the specific people you choose.
I share a file to an internal account and set an expiration date.
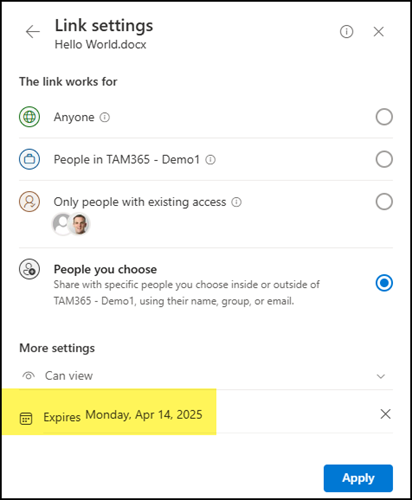
I send the shared file to Alex with the “Send” option.
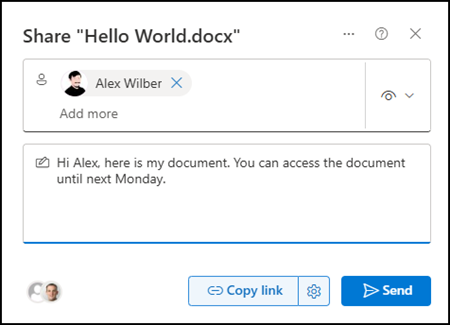
A check confirms the “Direct Access” permission.
The expiration date for the sharing was not applied. Alex will still have access to the file on Monday and later.
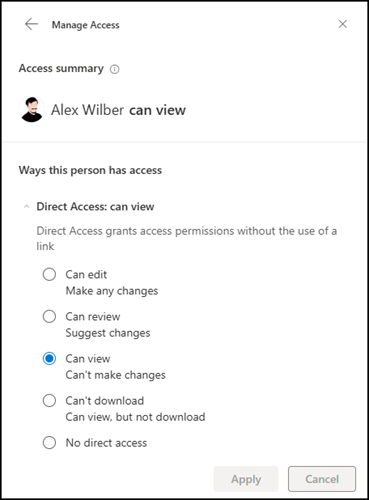
Copy link
The copy link section now returns a success banner with the link scope when the link successfully copies to clipboard. If you wish to modify the link type prior to sharing with others, you can go to the link settings gear icon which moved down next to the Copy button as these settings only apply to the sharing links.
I repeat the sharing for a colleague and share the file again until Monday, 14 April.
I select “Copy link”. Share control shows me the banner mentioned by Microsoft and my defined expiration date.
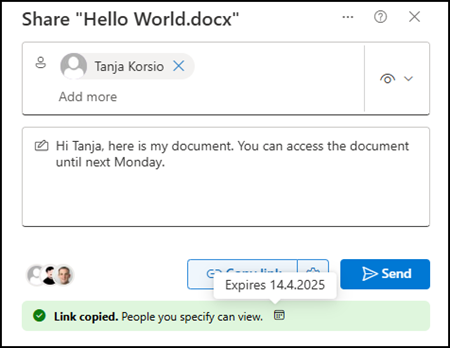
I then send the shared file via “Send”, similar to my previous sharing to Alex.
A check confirms that Tanja does not have “Direct Access” permission, but she has a “Specific people” permission. Share Control sets the permission if I select the “Copy link” option.
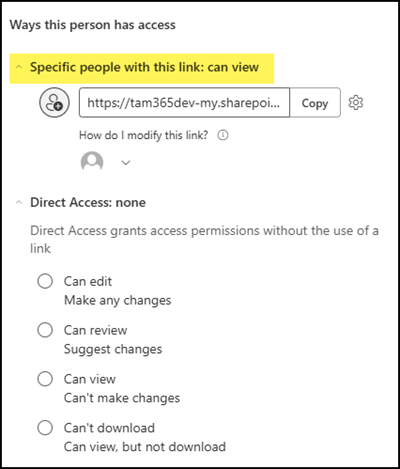
The configuration of the sharing confirms that the sharing link is valid until 14 April.
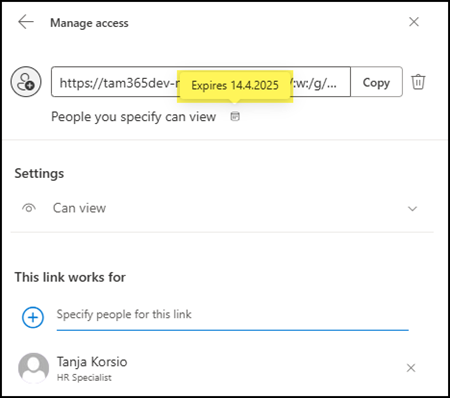
Therefore, when sharing content, you should not just select “Send”. Send does not apply additional sharing configurations, and in my case, the sharing link is valid until I delete it manually.
Microsoft mentions this requirement in the help about sharing content in SharePoint.
People you choose gives access to only the people you specify by name, group, or email. If someone forwards the link, only people who already have access to the item will be able to use the link.
Note:
If you select this option, select Apply then add names to the Add a name, group, or email area. Then select Copy link.
Validation with PowerShell and Permissions API
I wanted to be sure, so I validated both sharing permissions via Microsoft Graph and the Permissions API. The API returns information about additional configurations, which I recently demonstrated in a post. The expiration date should also be included.
# Get the permissions for a file or folder in SharePoint or OneDrive
$Url = "https://graph.microsoft.com/v1.0/sites/$SiteId/drive/items/$FileId/permissions"
$Result = Invoke-MgRestMethod -Method GET -Uri $Url
$ItemPermissions = $Result.value
$ItemPermissions
Permission for AlexW
AlexW’s sharing permission is noted in the grantedToV2 property. The “Send” sharing is a user type permission for SharePoint.
grantedToV2
For user type permissions, the details of the users and applications for this permission. Read-only.
As expected, the result does not include an expiration date. The shared file will not expire.

Permission for TanjaK
TanjaK’s sharing permission is noted in the grantedToIdentitiesV2 property. The “Copy link” option is a link type permission for SharePoint.
grantedToIdentitiesV2
For link type permissions, the details of the users to whom permission was granted. Read-only.
As expected, the result includes the expiration date 13.04.2025 22:00 (time in UTC), with other details like password or download protection.