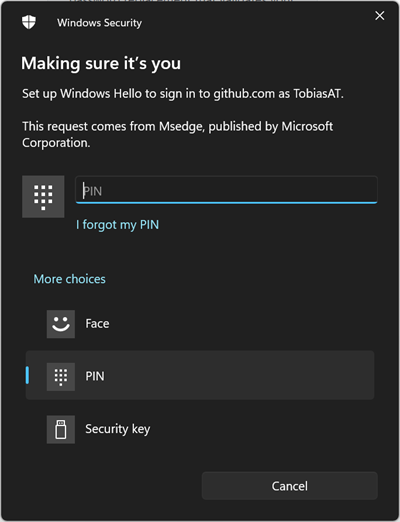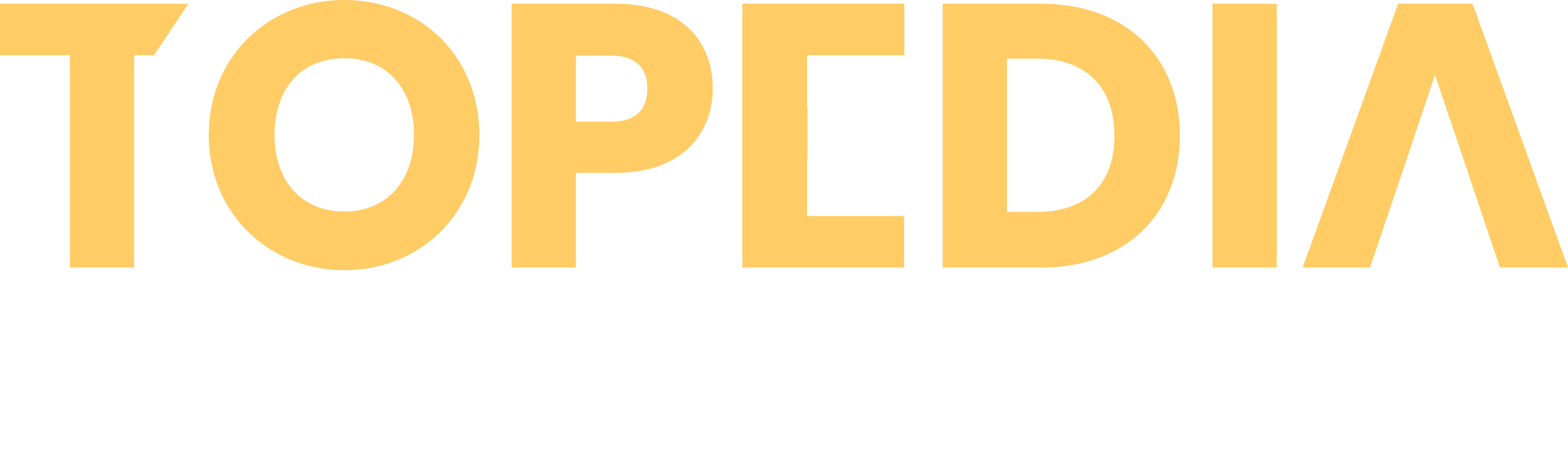I tested Passkey with 1Password and my Microsoft personal account last June.
A few months have passed, and various operating systems/apps now officially support Passkey.
- 1Password informed the beta with Passkey is over. They officially support Passkey in their browser extensions and iPhone app.
- iPhones with iOS 17 support Passkey.
- The current update KB5030310 for Windows 11 (in preview) supports Passkey in Windows.
Content
Passkey in GitHub
GitHub informed Passkey is generally available for accounts. The activation option in your GitHub account is in the Access section (Password and authentication). Passkey is an alternative to your existing login methods.
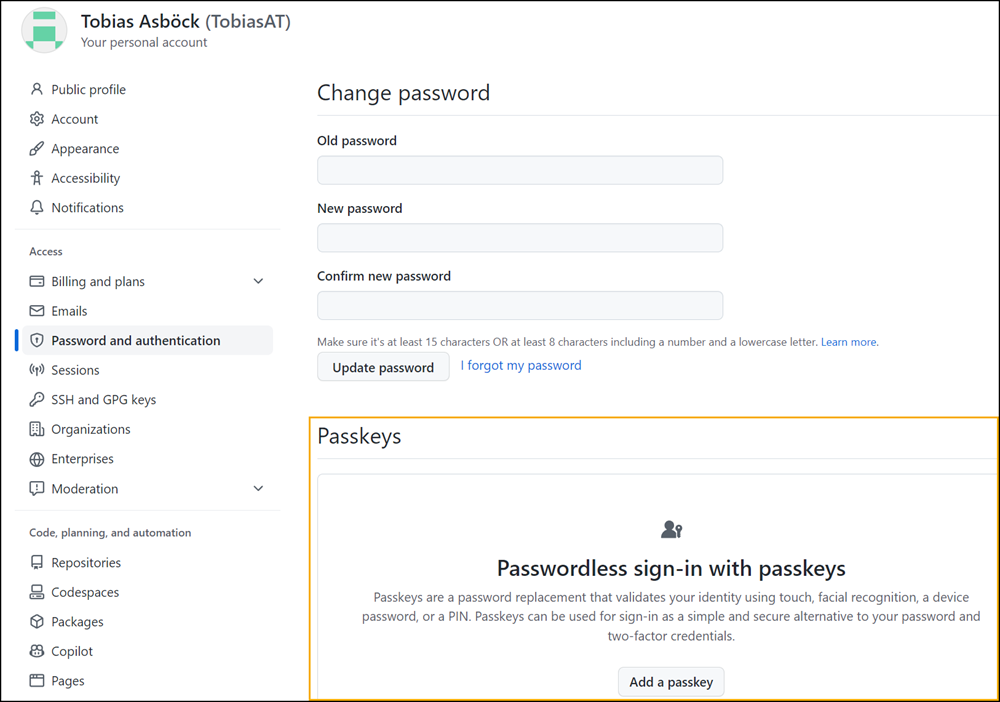
I updated Windows 11 and iOS. The 1Password browser extension was updated via Edge. The systems and apps are ready for a Passkey test with the updated versions. I use the option via GitHub as GitHub is a convenient option to simulate Passkey login.
Passkey with 1Password Browser Extension
1Password stores a Passkey in your vault. You can use the Passkey across all platforms supported by 1Password. Currently, the 1Password browser extensions and 1Password app for iOS are supported.
You need to enter your password to set up a Passkey in GitHub, then GitHub wants to create a Passkey.
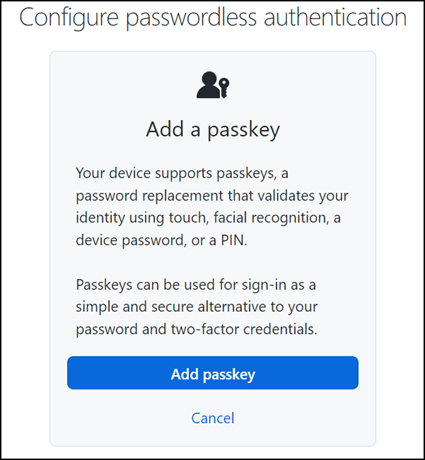
The 1Password browser extension recognizes the Passkey and suggests the GitHub account.
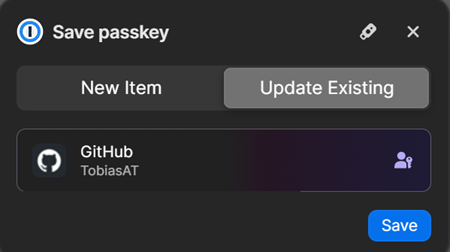
GitHub asks for a Passkey name and adds Passkey as an alternative login method.
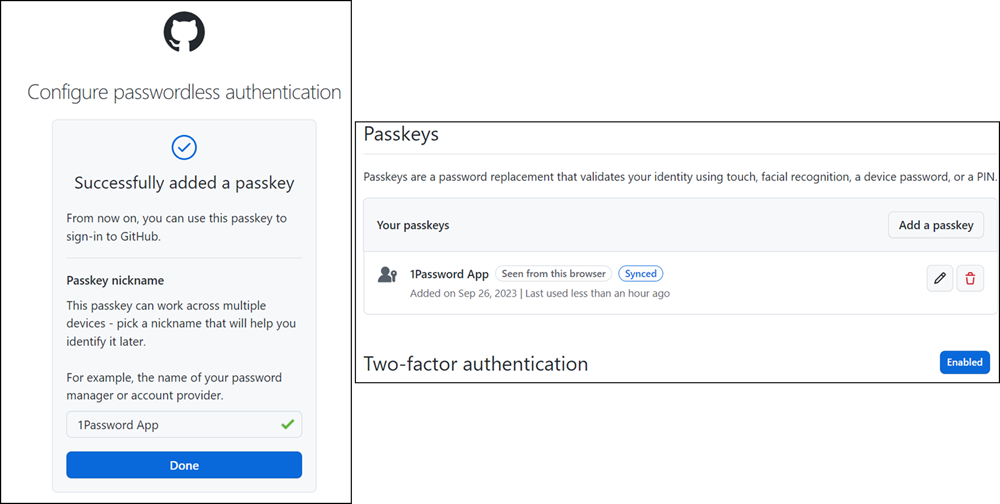
Optionally, change the preferred login method to Passkey. The setup process takes less than a minute.
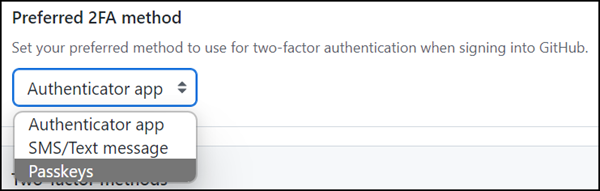
Log out of the GitHub account for a test.
I chose the method via Passkey for a new login. The 1Password browser extension recognizes that a passkey is stored and performs the login. Input of username/password is not required. The process takes only a few seconds.
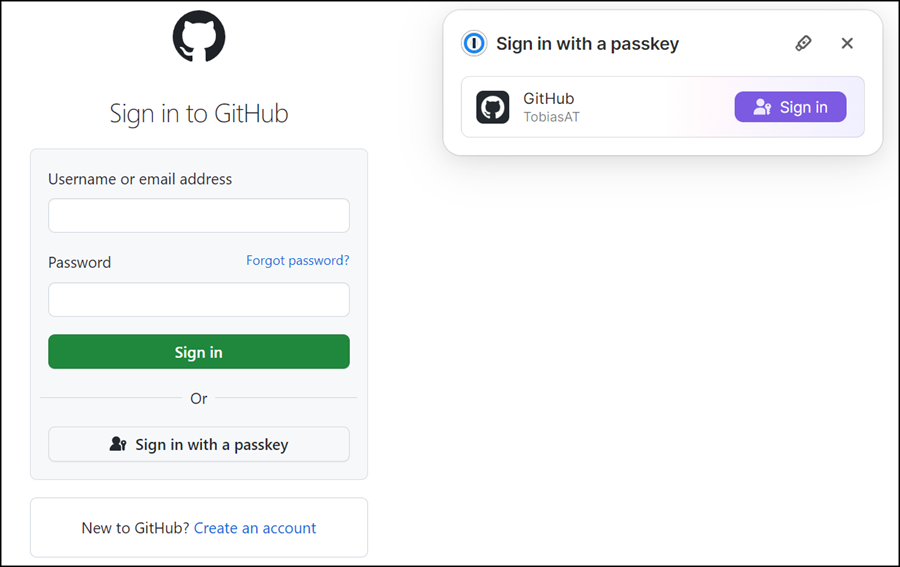
Passkey with 1Password for iOS
1Password saves the Passkey in your vault. A Passkey is available across supported platforms if 1Password has provided an update for the apps.
Requirements for the 1Password app:
- 1Password for iOS with version 8.10.16 or higher (from September 18)
- iPhone with iOS 17
Open github.com with Safari, log in and select Passkey as the login method. The 1Password app reports that a Passkey was found and performs the login.
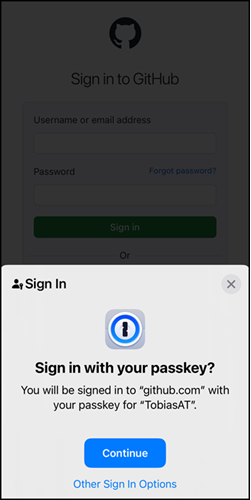
(with 1Password app)
If no Passkey has been created yet, a Passkey can be created via Safari in GitHub. The 1Password app wants to save the Passkey.
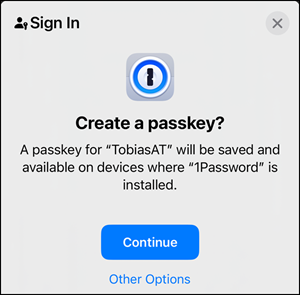
Passkey with Windows 11
The latest Windows 11 update KB5030310 (from September 26) must be installed on your PC. The update is a preview build for Windows Insiders. The release notes mention support for Passkey, in the help how to set up and use Passkeys with Windows 11.
Passkeys are a simple and more secure replacement for passwords when you sign in to a website or application that supports them. You can now go to any app or website that supports passkeys to create a passkey that uses Windows Hello. Once you create a passkey, you can use Windows Hello (face, fingerprint, or PIN) to sign in. In addition, you can use your phone or tablet to sign in.
The update KB5030310 was available on my PC.
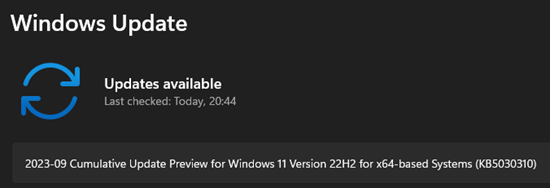
Using Passkey is very simple after the update is installed.
Choose to create another Passkey in your GitHub account. Windows Hello wants to confirm the current user.
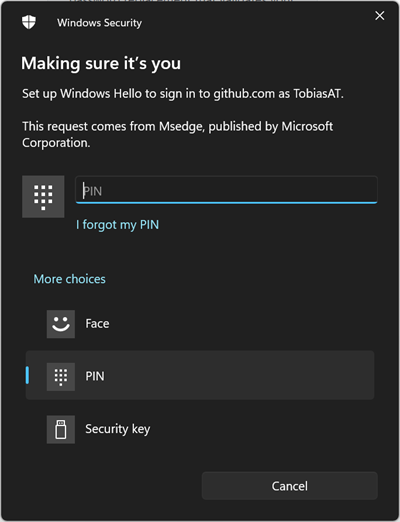
Windows 11 asks how to save the Passkey. I chose the default selection Windows Hello. Windows saves the Passkey for your user profile locally on your client.
If the 1Password Browser Extension is active 1Password suppresses the messages from Windows and wants to save the Passkey.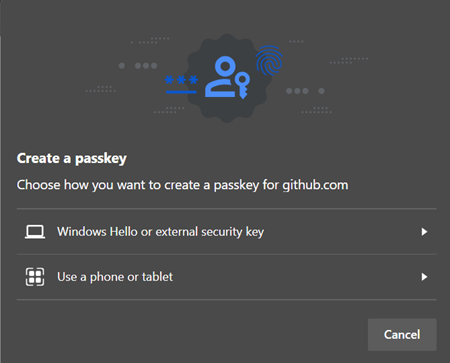
GitHub asks for a name for the Passkey.
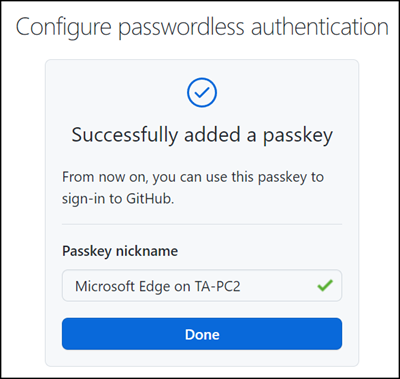
Now there are two Passkeys stored in my GitHub account.
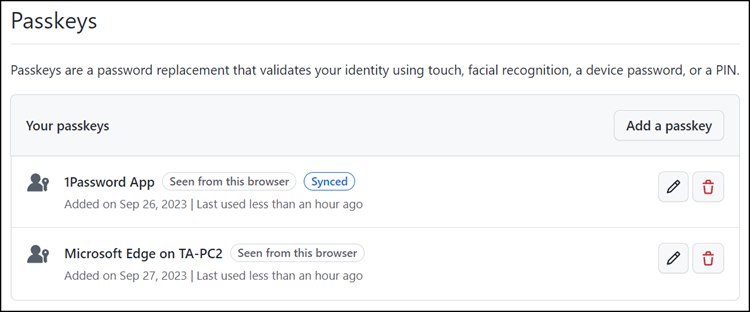
Log out of the GitHub account for a test.
Sign in and select Passkey as the login method. Windows Hello performs the login. Entering username/password is not required. The process takes only a few seconds.