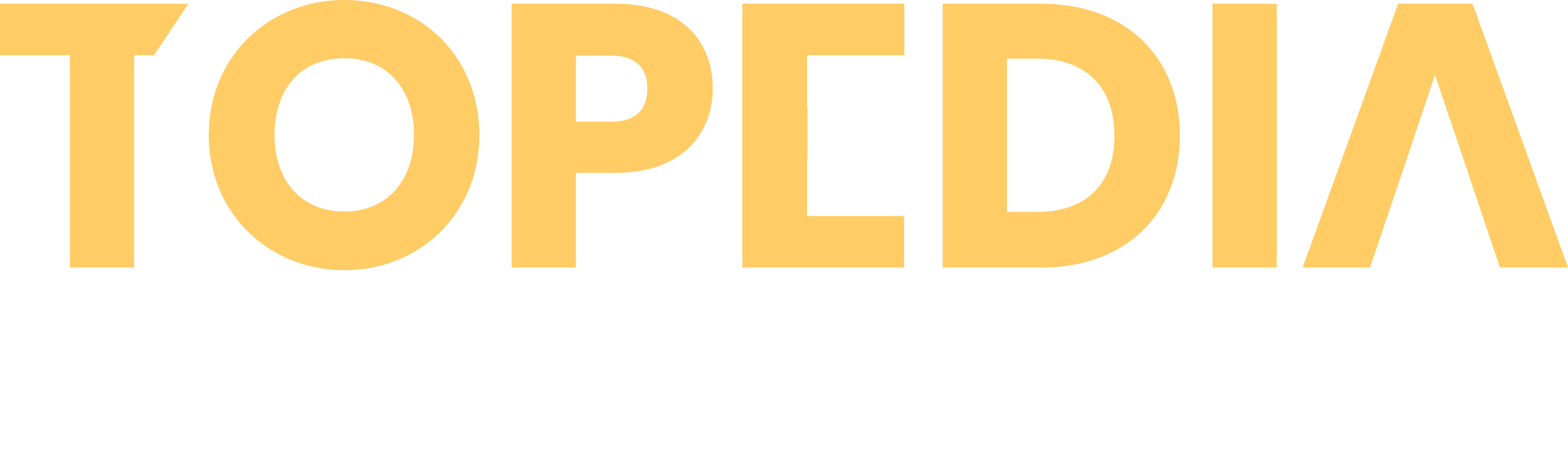Until now, Universal Print only offered the option of direct printing. The print job is triggered, immediately transmitted to the printer by Universal Print and printed. For private or confidential documents it can be an issue.
Since 23. May Universal Print supports Secure Release. With Secure Release Universal Print creates a QR code. You should print out the code and stick it on the printer. Behind the code there is a URL for retrieving print jobs of the registered person. At the moment, Secure Release only works for Android smartphones. iPhones are to follow later.
If printers have already been configured for Universal Print, setting up Secure Release is no big deal.
Content
Requirements
- Configuration must be done using an account with the Printer Admin, Printer Technician, or Global Admin role. The account requires an active Universal Print service plan for configuration.
- The printer has been registered in Universal Print, either directly through the printer (if the printer model supports Universal Print) or through the Universal Print Connector.
- The printer was shared in Universal Print.
- Secure Release has been enabled in the shared printer.
- For normal user accounts, the Universal Print Service Plan is active in a license.
- The printer was mounted on the PC, either manually via local printers or automatically via Intune. If an account does not have an active Universal Print service plan, manual configuration of the printer is not possible. Windows does not find the printer.
Configuration
I already prepared requirements 1 to 3 in my simulation, The printer is shared.
In the shared printer settings are options for Job Release. There you will find the option to activate Secure Release and the QR code. The QR code for the printer is displayed, optionally the code is available as a PDF download.
The QR code is valid as long as the printer is shared. If the printer is reshared it creates a new URL and new QR code. The URL works only for accounts from the tenant. Registration is required.
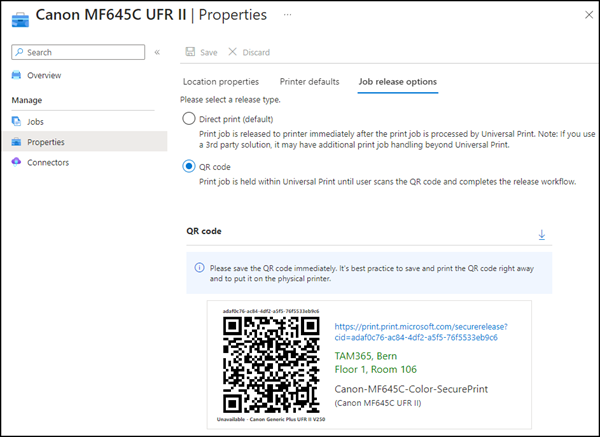
In Windows I can add the shared printer and print a document. In the Universal Print Portal the job in the queue is in the status Paused.
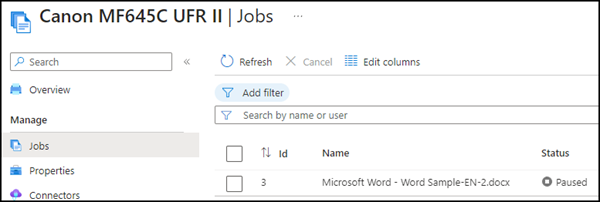
Now I scan the QR code with an Android smartphone (alternatively open the URL). There are four steps for the printout.
- The QR code or URL redirects to the Microsoft 365 app and informs about the requested printer.
- The phone shows me all my open print jobs.
- I can choose which jobs I want to print, optionally I can delete a job.
- I submit a job, a few seconds later the document is printed.
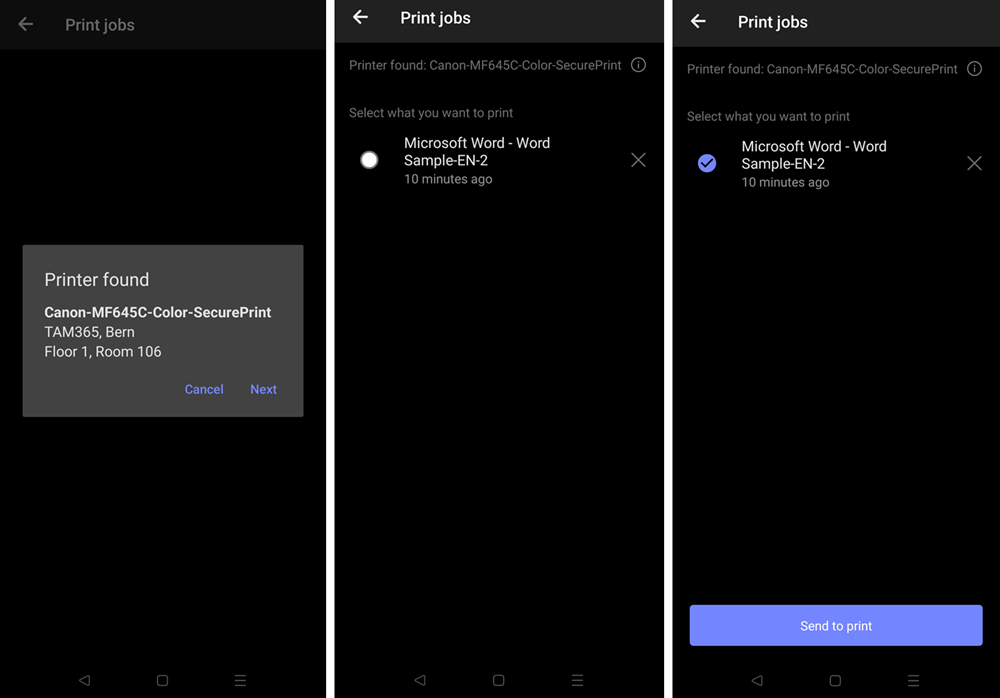
The system has completed the status. In the status a Universal Print job was reduced from my pool in the tenant.