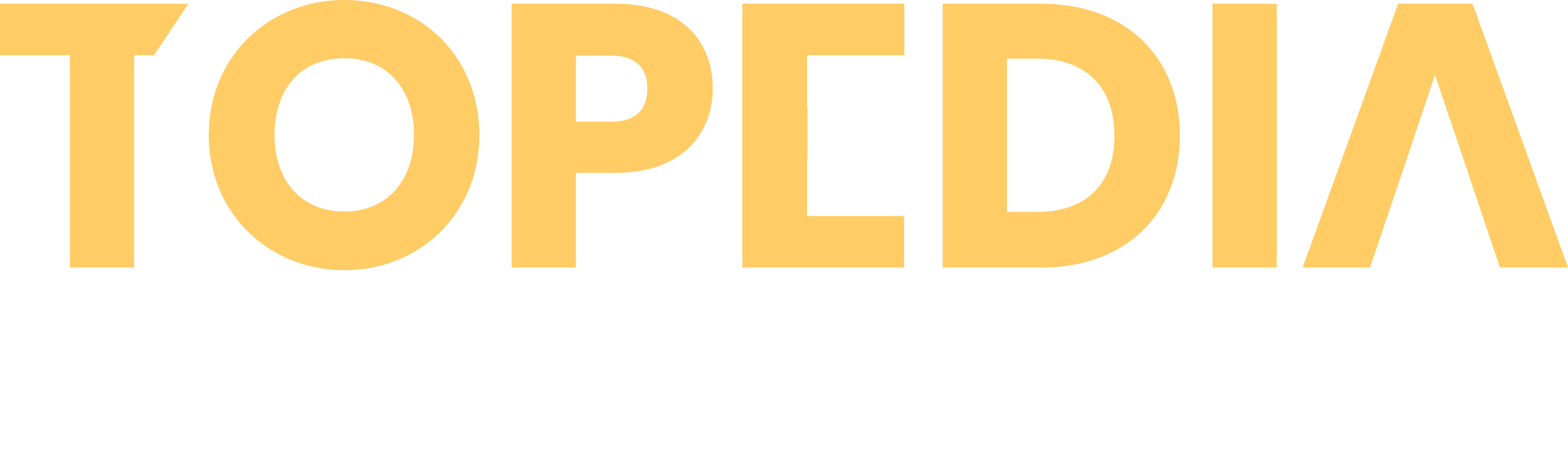In the documentation for “Pin Copilot” Microsoft notes:
Global administrators can access this setting in the Microsoft 365 admin center by navigating to Copilot > Settings.
An account with the Global Admin role can see the following.
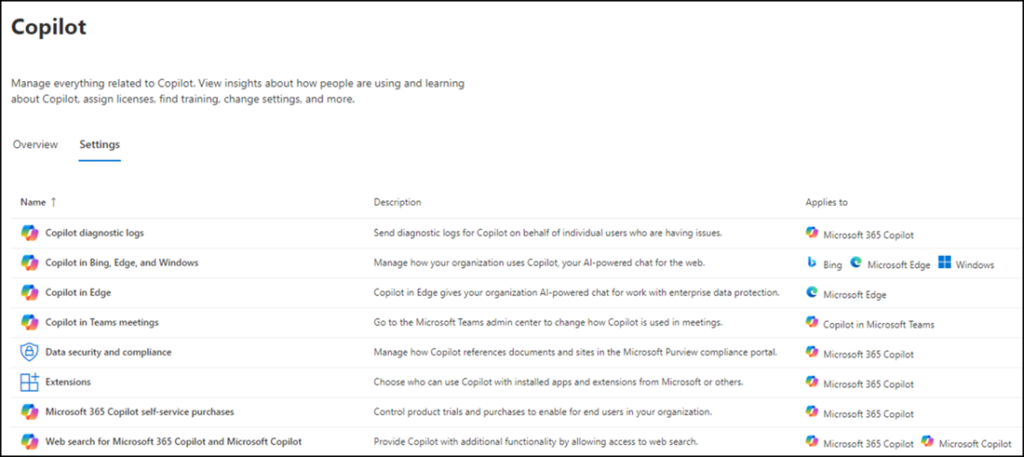
The setting for “Pin Copilot” is missing.
The setting uses the following direct link: https://admin.microsoft.com/Adminportal/Home#/copilot/settings/:/CopilotSettings/PinCopilot. No setting opens.
It helps to know what Microsoft changes in the background with that settings to solve the issue. Microsoft has not yet documented this.
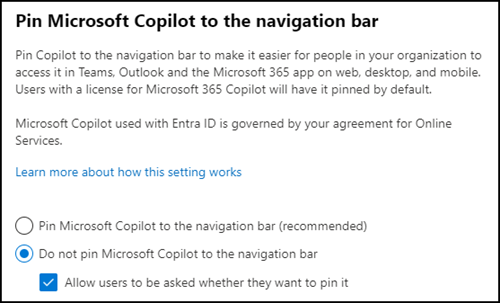
If any of the settings are changed, Microsoft changes or creates a cloud policy in the Microsoft 365 Apps Admin Center.
- If a tenant policy has already been created (for all accounts in the tenant), Microsoft changes that policy. If no policy exists for all accounts, Microsoft creates a new tenant policy.
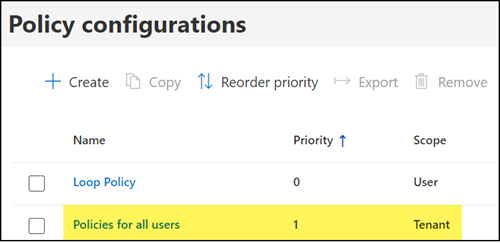
- Microsoft changes the policy “Pin Microsoft Copilot to the navigation bar” and sets the corresponding value.
If you enable this policy setting, Microsoft Copilot will be pinned to the navigation bar in Teams, Outlook, and the Microsoft 365 app.
If you disable this policy setting, Microsoft Copilot will not be pinned to the navigation bar in Teams, Outlook, and the Microsoft 365 app.
If you do not set this policy setting, Microsoft Copilot will not be pinned to the navigation bar in Teams, Outlook, and the Microsoft 365 app. Users will be asked whether they want to pin it.
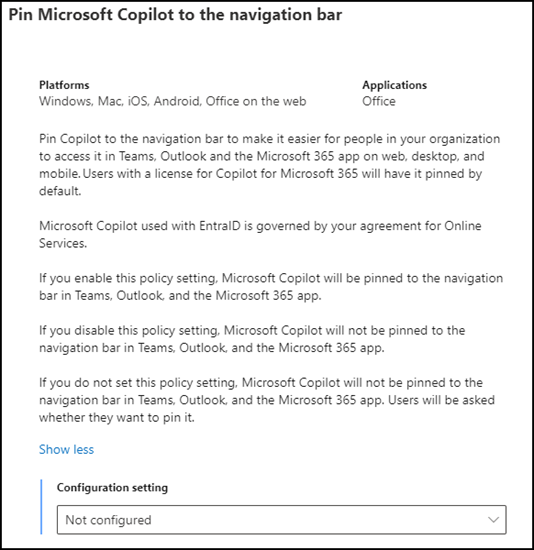
A change to the policy immediately affects the settings in the M365 Admin Center. The two configurations are linked 1:1.
Conclusion:
You can configure the settings for “Pin Copilot” via a cloud policy in the M365 Apps Admin Center if they are missing in the M365 Admin Center.