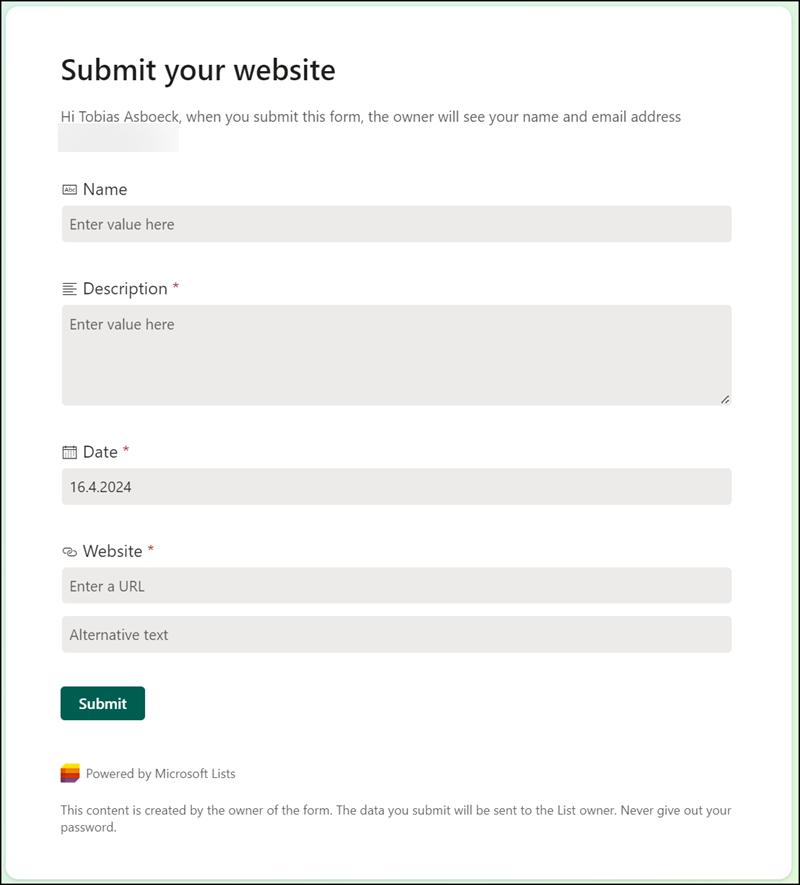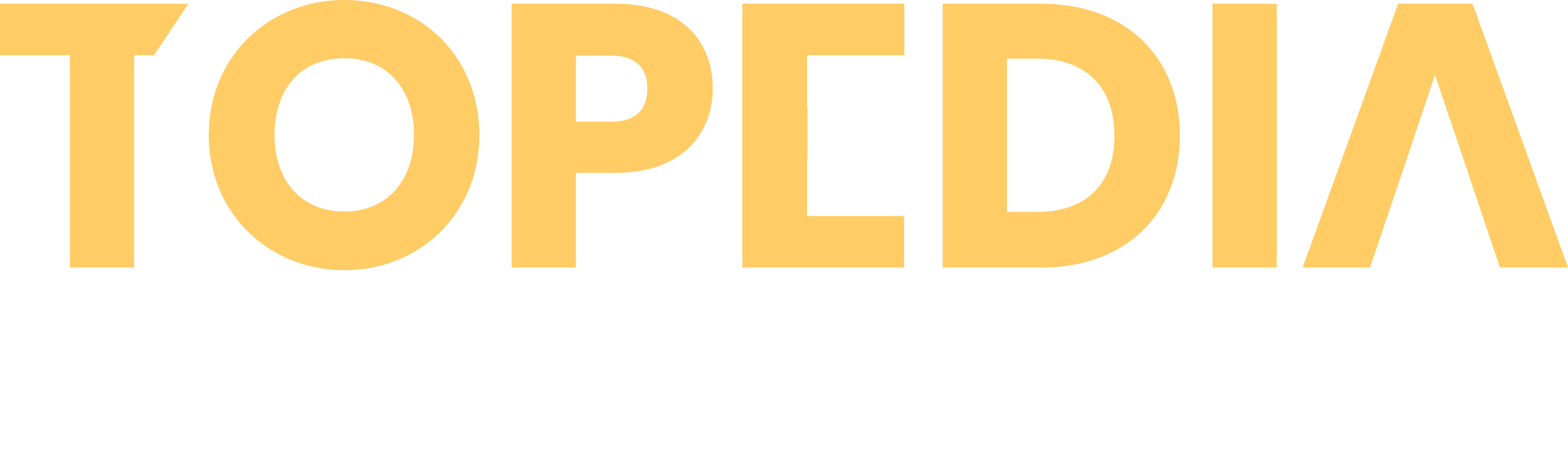German post was automatically translated by DeepL and manually reviewed
Announced in March, a new option for “Forms” will be added to Microsoft Lists and SharePoint Lists by May. Note that some lists may include the new option earlier than other lists.

With the new forms members with Edit permissions can add custom forms to lists.
The forms are not intended to show people the SharePoint list; they are only forms for submitting data. The form saves the input in the SharePoint list. The sender does not see the list or saved data.
The recipient can focus on filling out the form without seeing your full list. All submitted responses appear immediately as new list items that list collaborators can see and refine.
Lists forms work well in scenarios such as recruitment tracking, managing orders, tracking customer issues, filing expenses, etc. For example, an event organizer can create and manage multiple forms for the same list to track attendees, feedback, logistics, and more, with each form collecting a part of the full list.
Restrictions
There are currently two notable limitations for forms in Microsoft Lists:
- Custom forms only support sharing “People in organization with the link can respond”. Guest accounts in the tenant are not authorized to access the link. To share to all internal accounts, the creator must click Copy link at least once.
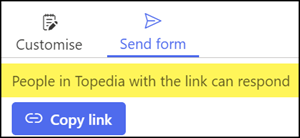
- The option for Forms in lists is not visible if the sharing level “People in organization with the link” is disabled in the SharePoint Site Collection.
“People in organization with the link can respond” is a new permission for lists. People with these permissions can open the form but cannot read/edit the list’s content. Permissions for the form can be deleted as usual via Manage Access.
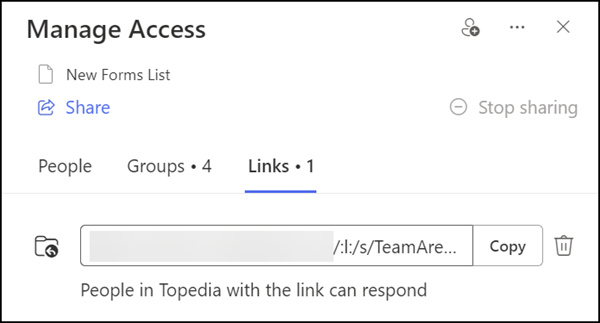
Creating a user-defined form
Clicking on Forms opens a wizard for creating a user-defined form. Forms that have already been edited are also listed here.
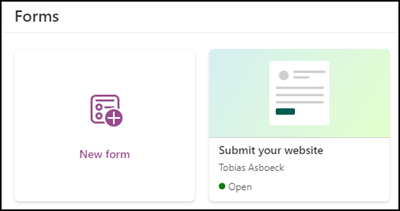
The user-defined form takes the columns from the list. The column/field can be edited, moved, or hidden if required. This type allows selected fields in lists not to be displayed in the form.
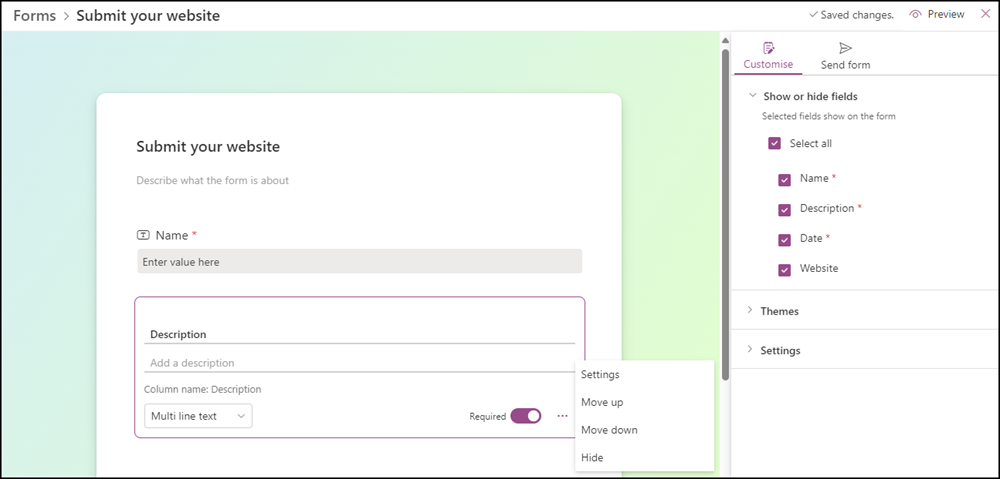
Missing columns in the list are added at the end of the form. Adding new fields to the form transfers it directly to the list in the background.
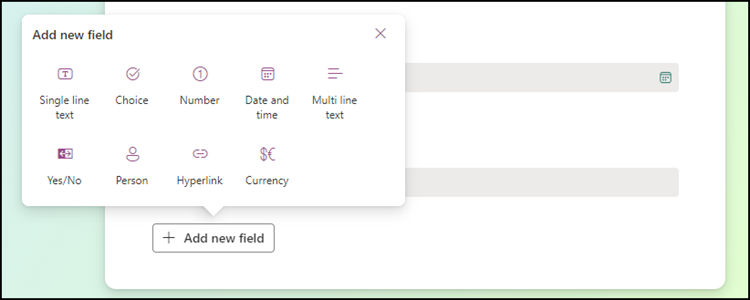
Before it is published, the form is given a color design and a user-defined message. A preview shows the form, which is ready for sharing with internal people.